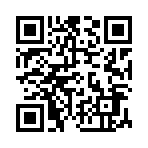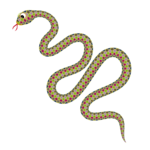2021年07月20日
動画編集:光が差し込む海の底!木漏れ日のきれいな森の中!

この動画は、竹内屋さんとDAZAI VFXさんの下記チュートリアルをもとに、作成しました。
【After Effects】光が差し込む水中の作成方法
https://www.youtube.com/watch?v=fnjjpsiVKhU
After Effects チュートリアル 3D水中空間の作り方
https://www.youtube.com/watch?v=ayVXwPJRw5Q&t=75s
竹内屋さん&DAZAI VFXさん❣️憧れのoceanの光の世界の作り方をありがとうございます
----------ポイント----------
水中に差し込む光の世界の作り方ですが、
After Effects Styleのサイトを見て、いつか作りたいと思ってました。
https://ae-style.net/tutorials/e23.html
2つの動画チュートリアル があり、
基本的には良く似ているのですが
どちらも、完全に再現することができませんでした。
よく、God Light Raysと呼ばれる光の差し込みが
なかなかきれいにできず、苦戦したので
ゴッドレイだけ、kossさんのチュートリアルを追加しています。
ゴッドレイはfx:CC Radial Blurを
Fading zoomにして
量と光源の位置を調整します。
水面の模様はフラクタルで作成し、
展開にエクスプレッションを入れて動かします。
海底と水面のフラクタル平面を
楕円形でマスクして3D化して配置し、
水面に空の写真を合成して
CC Glassでキラキラ感を出します。
皆さんも、是非、海の中の3D空間に挑戦してみてください。
●チャンネル登録はこちら
https://www.youtube.com/channel/UCI_whNvaWAo8jhpAS34js4w?sub_confirmation=1
ご不明な点や、気になるエフェクトのご希望など、お気軽にコメントください。
●水の世界:水滴や波紋、水のゆらめきの再生リスト
https://www.youtube.com/watch?v=DkRYG_0qvkA&list=PLYXusuLNwvZzGT3ETCUl-zhF2prDEeoT4
----------お勧め関連動画----------
英語版:Seabed Under-water After Effects Tutorial
https://www.youtube.com/watch?v=pZ6fShUxtoo
----------備忘録----------
●光が差し込む水中
【wave】をフラクタルで作成
フラクタルノイズ:ダイナミックプログレッシブ 反転
スケール70
乱気流のオフセット
ゼロ秒(1000,1000) 1秒(1000, 1100)
ex:loopOut("offset")
サブスケール:70
展開:time*200
【light】コンポの作成
waveを入れて3D化し
アンカーポイント (1000, 1725, 0)
位置 ( 960, 0, -3500)
スケール (220, 450, 220)
X回転:-90
楕円形マスク ぼかし:500 拡張:-65
【main】コンポの作成
waveを入れて3D化し海底用に配置
アンカーポイント (1000, 1725, 20)
位置 ( 960, 840, -4400)
スケール (150, 450, 220)
X回転:-90
fx:CC Vector; Blur Amount:10
楕円形マスク ぼかし:1000 拡張:-300
新規平面にfx:塗り:RGBカラー(47, 127, 177)
上レイヤーでモード:オーバーレイ
lightコンポを上レイヤーに入れ:加算
fx:レベル補正; 黒入力:100 白入力:200
fx:CC Radial Blur Type :Fading Zoom
Amount:135 Quality:40 Center:960, -585
【空の輝きの作成】
空の画像skyをトップの上半分に配置してプリコン
lightを複製し、light2を上に配置しskyアルファマット
skyにfx:CC Glass (スタイライズ)
Surface;Bump Map:lingt2, Softness:6, Displacement:500
Shading;Roughness:0.02
調整レイヤ1
fx:トーンカーブ RGB:S字
fx:色かぶり補正 量:40
調整レイヤ2
fx:トーンカーブ RGB:下弦
楕円形マスク 反転 ぼかし:256
● 3D水中空間の作り方
【wave】をフラクタルで作成
2000x2000pxの黒で全て移行でプリコンしておく
平面にフラクタルノイズ:
ダイナミックプログレッシブ
スケール:70
サブスケール:70
乱気流のオフセット
ゼロ秒(1000,1000) 1秒(1000, 1400)
ex:loopOut("offset")
【海底】コンポの作成
waveを入れて3D化し
X回転:90
位置 を下げる
スケール (220, 385, 220)
楕円形マスク ぼかし:550 拡張:-270
fx:CC Vector; Blur Amount:9
新規平面にfx:塗り:カラー青(105EAC)
上レイヤーでモード:ソフトライト
【水面】コンポの作成
海底コンポを複製し上に移動
【空の作成】
空のjpgを上半分に配置し3D化してプリコン
レイヤーの順番は下から
海底、青平面、空のjpg、水面
作成した空コンポをアルファマット
skyにfx:CC Glass (スタイライズ)
Surface;Bump Map:水面コンポ,
Softness:6, Displacement:500
Shading;Roughness:0.011, Metal:1
【差し込む光の作成】
水面コンポを複製・表示して上に配置
fx:レベル補正; 黒入力:100 白入力:200
fx:CC Radial Blur Type :Fading Zoom
Amount:135 Quality:40 Center:960, -585
fx:色かぶり補正 量:40 色:オレンジ(FFBC69)
レイヤーモード :加算
【水中の色合いの調整】
調整レイヤ1
fx:トーンカーブ1 RGB:少し下多めの下弦
fx:色かぶり補正 量:14
調整レイヤ2
fx:トーンカーブ RGB:下弦
楕円形マスク 反転 ぼかし:256
● kossさんの木漏れ日
【AfterEffects tutorial】霧と光で幻想的な映像に仕上げる
https://www.youtube.com/watch?v=Z_i3AwW5Qjg&t=61s
平面にフラクタルノイズ
コントラスト:80
スケール600x200
展開:time*70
乱気流のオフセットに斜め上に動くex:
[value[0]+time*100,value[1]+time*-15]
画像の上においてモード:スクリーン
不透明度を下げる
新規平面にフラクタルノイズ
コントラスト:60 or 120
明るさ:-44
fx:CC Radial Blur
straith zoom
量:80 or 130
光源にcenterを移動
トーンカーブで黄色(赤・緑を上弦、青を下弦)
展開:time*150
一番上においてモード:加算 or オーバーレイ
----------キーワード♯----------
#Ae逆引きエフェクト動画
#UCI_whNvaWAo8jhpAS34js4w
#アフターエフェクト
#動画素材
#エフェクト
#海の中の3D空間
#差し込む光
#GodLightRays
#木漏れ日
#CCRadialBlur
2021年07月14日
波紋で作る水の輪っか!コースティックでマップを取り込む方法(1)
この動画は、みやもんさん、あくしょんプラネットさんの下記チュートリアルをもとに、作成しました。
波紋が広がっていくエフェクトの作り方
https://www.youtube.com/watch?v=ONkjD-lbRuk&t=1s
仙道!波紋が広がるエフェクト 電波とタービュレントディスプレイス
https://www.youtube.com/watch?v=q224nlQmUuc
みやもんさん、あくしょんプラネットさん❣️素敵な波紋の作り方動画をありがとうございます

point
シミュレーションのfx:コースティックでは、
[水面]で他レイヤをマップ指定して
動きを取り入れることができます。
円のスケールや電波の拡大アニメーションを
コースティックを適用したコンポに反映さすことで
波紋の模様を画面に作ることができます。
作った拡大アニメのコンポは
『Wavemap』や『RippleWave』などの名前をつけてマップとし、
タービュレントディスプレイスで歪ませておくのがポイントです。
コースティックのエフェクトは
適用すると水色になるので、
・表面のカラーを白
・不透明度ゼロ
・マテリアルの鏡面反射をゼロ
などにして、色の影響をなくすこと。
コースティックの調整箇所は主に
波形の高さ・スムージング

波紋って、見ているだけで癒されますよね!
皆さんも、是非、My 波紋を作ってくださいね❣️
CC Drizzleを使った波紋の作り方は下記をご参照ください
https://www.youtube.com/watch?v=sJXSAxenk8c
----------備忘録----------
【円の拡大にコースティックを加える方法】
新規平面に円の線を作成
半径0で3秒で500に広げる
0秒で線の太さを50、 3秒でゼロのキーを打つ
fx:タービュレントディスプレイス
属性移動でプリコン『Wavemap』
ロゴを配置して、fx:コースティックを適用
表面のカラー白 不透明度ゼロ
マテリアルの鏡面反射をゼロ
水面に『Wavemap』を指定(エフェクトとマスク)
波形の高さ・スムージング
(幅の太さは元の円の線幅で調整)
【fx:電波にコースティックを加える方法】
背景とテキストをプリコン
複製してCC Lenseで落下ロゴを作る
中央に楕円形のマスクを描くことで
穴あきロゴができるるので境界をぼかす。
ロゴを位置移動で落下させながら縮小させる。F9
平面にfx:電波Radial wave (描画)
周波数 : 0 線のカラー: 白 開始幅:100
拡張:9 で広がるスピードをアップ
寿命:表示の長さの調整
反射をオンにすると、輪が変形する
fx:タービュレントディスプレイス
歪み20 サイズ 複雑度も調整
fx:ブラーガウス:80
複製して拡張を小さくして内側の円を
作成ポイントを動かし、
レイヤーをずらして左の円を作りプリコン『RippleWave』
調整レイヤにfx:コースティックを適用
表面カラーと、不透明度で背景との馴染み具合を調整
マテリアルの鏡面反射をゼロ
水面に『RippleWave』を指定(エフェクトとマスク)
波形の高さ・スムージング・コースティックを調整
ーーーーーーーーー
#アフターエフェクト
#Ae
#動画編集素材
#CG
#コースティック
#電波
#タービュレントディスプレイス
#波紋
#水面
#ロゴ
2021年07月08日
オープニングにかっこいい!ロゴ切断アニメーションを無料プラグインSaberで!
この動画は、ダストマンさんの下記チュートリアルをもとに、作成しました。
ダストマンTips 亜空切断テキストアニメーションの作り方
https://www.youtube.com/watch?v=PAM1nqDaDtE&t=499s
ダストマンさん❣️シュパッと感が超かっこいいセーバーロゴのチュートリアルをどうもありがとうございました

ポイント
辻斬りのシュパッと感は、Saberの位置アニメーションで作成。
Core StartとCore Endの位置を移動して水平線を作り
スケールのXを250に伸ばして、
15フレームで左から右にキーを打ち
電光石火の光の筋を作成。
砕け散る破片は、シェイプにPicel Pollyを適用。
破片の大きさはGrid Spacingで決めて、アニメーションは
force・Gravity・Direction random・Speed randomで調整。
破片の質感を出すには
●fx:フラクタルノイズをチャンネルのfx:マット設定の
[レイヤーからマットを取り込む]の[輝度]で取り込んだり、
●描画のfx:チェッカーボードの[描画モード]を
[ステンシルアルファ]で反映。
文字を切断するには、アンカーポイントを中央にして
ペンツールで半分をシェイプで覆い、直下の文字レイヤをアルファマット。
切断角度に沿わせて、位置にキーを打って、飛び込みアニメーション。
一瞬のアニメーションですが、かなり工程が複雑でした。
皆さんも、頑張って、かっこいい切断アニメーションを作ってくださいね❣️
SaberのYouTubeのチュートリアル紹介はひとまず、ここまでです。
アフターエフェクトYouTuberのSaberチュートリアル集は、下記の再生リストで紹介しています。
https://www.youtube.com/watch?v=PQsbwfUXuLk&list=PLYXusuLNwvZyYpHHYfHZkyysaDayb5_Vy
皆さんも、無料の神プラグイン”Saber”を是非ご活用ください❣️
----------備忘録----------
【Saberのシュンと通り過ぎる動き】
新規平面いSaber モード:スクリーン
Preset:fuel 青:0759ff intensity :315
End Size :0
End左端手前とStart右端手前に移動して水平にし
スケールxを250に伸ばす
15フレで左から右に位置をアニメ
【真ん中の光の溜まり】
Preset:デフォルト
真ん中に短くしてCoreSize:10 intensisty: 400
モード:スクリーン
レイヤーを中央にSaberが来るところでカットし
通り過ぎたら出現した光の溜まりが消えてゆくアニメ
Core Size 2フレで0で後はカット
スケールで調整して形を楕円形にする
Saberの線と溜まりのレイヤをプリコン『spark』
コンポの回転を-65 モード:スクリーン
【破片・チリ】
ペンで黄色の細い楕円形を描きプリコン『spark』
(細長い米粒型で、後で大きさは修正すること)
fx:CC Picel Polly
force:75 Grid Spacing:10(破片の大きさ) Gravity:0.55
Direction random: 20 Speed random:30
Force Center:右上に飛ぶように(840,650)
モード:加算
【チリの質感を出す:フラクタルノイズ 】
新規平面『noise』
fx:フラクタルノイズ
スケール5 コントラスト750 プリコン
ノイズを一番下に移動し非表示
『spark』に
fx:マット設定(チャンネル)
レイヤーからマットを取り込むに『noise』を選択
マットに使用:輝度 Picel Pollyの上に移動
【光の質感を出す:ラフエッジ 】
長方形ツールで中央にSaber幅のシェイプを作成
シェイプレイヤをプリコン『matte』
『matte』コンポの高さを180(Saberと同じくらい)にする
fx:ラフエッジ(スタイライズ) 縁:40 シャープネス:3 スケール:550
Saberの角度に回転させる(非表示)
『spark』コンポのマット設定を複製し、マット設定2を上に移動
レイヤーからマットを取り込むに『matte』を選択
マットに使用:アルファチャンネル
レイヤーサイズが異なる場合:フィットさせるのチェックを外す
fx:色かぶり補正:黒白のままでOK
fx:グロー 複製して2つ入れる
【チリの質感を出す:チェッカーボード 】
『spark』コンポに
fx:チェッカーボード(描画)(一番上に移動)
チェッカーボードの描画モード:ステンシルアルファ
『spark』レイヤを光の溜まり出現位置にズラす
【テキストを切る】
テキストを作成しBGの上に移動(Font:Android)
アンカーポイント中央
fx:グロー 半径:30
ペンツールでラインに沿ってシェイプを作成し、テキストの上にレイヤ移動
複製して左側頂点2つを移動して反転させる(非表示)
テキストレイヤをアルファマット
テキストを複製して右用にシェイプマスクの下に配置
Saberの線に沿って左右の文字が上下から
3フレでフレームインの位置アニメ F9
テキストを複製し、カット後の1枚画像として配置
【調整レイヤ】
(2フレから10フレ)
fx:トランスフォーム(ディストーション)
位置にex wigle(30,20)
fx:モーションタイル (スタイライズ)
トランスフォームの上において
ミラーエッジにチェック
出力幅:200 高さ:200
モーションブラーをテキストレイヤと調整レイヤに
全体の開始を5フレからにズラす
#アフターエフェクト
#Ae
#動画編集素材
#CG
#Saber
#切断アニメーション
#辻斬り
#PiccelPolly
#マット設定
#チェッカーボード
2021年07月03日
無料プラグインSABERセイバーで作るロゴ!色を増やしてオフセットでズラす方法
この動画は、kossさんの下記チュートリアルをもとに、作成しました。
無料プラグインでロゴアニメーションを作ってみた
https://www.youtube.com/watch?v=W7Vtr...
kossさん❣️Saberのカッコいいロゴのチュートリアルをありがとうございます
今回も、引き続きSaberを適用したロゴのアニメーションです。

ポイント
png などのロゴを、レイヤーのトレースでトレースして、
できたマスクをSaberに貼り、
Customize Coreを Layer Masksに
Render SettingのComposite Settingsを
Transparentにして透過させるのがポイントです。
炎が走るアニメーションは
Start OffsetとEnd Offsetにキーを打って
ズラすことで表現します。
いろんな色を重ねたいときは
Saberを複製して色を変え、
Mask Evolutionを変更します。
反射をfx:ブラー放射状でつけると
格好いいですね!
Saberの情報はリストにまとめました。
https://www.youtube.com/watch?v=PQsbw...
皆さんも、YouTubeなどのサイトのロゴを、
CHATMANみたいに格好良く燃やしてくださいね!
----------備忘録----------
ロゴを配置し、平面にsaberを適用
ロゴレイヤーにレイヤー>オートトレース
できたオートトレース のマスクを
saberにコピペ
【Saber の設定】
Preset:Electric or Haze
Customize Core:
Layer Masks or Text Layer
Render settings>
Composite Settings:Transparent
Glow Intensity:40% Glow Spred : 0.05
(Bias, Core Sizeもお好みで!)
Start OffsetとEnd Offsetを
1S15Fでゼロから100%にし
End Offsetを15フレずらして、チラチラ燃え感を出す
【Saber に色を加える方法】
Saber平面を複製し色を青に変えて
Mask Evolutionを180にズラす
炎の出現に合わせて、ロゴの不透明度を100%に!
(オートトレースは非表示)
【消える演出】
新規平面にSaberを適用し、マスクを貼り付ける
Preset:Tractor Beam, intensity:350
Spread:0.5, Bias:1, Size:0.2
6フレでオフセットしてズラし、
ロゴの不透明度でフェイドアウト
ヌル制御:オートトレース以外をwhip
6秒で拡大アニメーション
【反射を作る】
複製して3D化し、X回転で反射
fx:ブラー放射状 位置を下げて 量:30 ズーム
fx:ブラーガウス ブラー:20 不透明度:35
▶︎▶︎▶︎▶︎▶︎▶︎
#アフターエフェクト
#Ae
#動画編集素材
#CG
#Saber
#ロゴアニメーション
#Evolution
#ブラー放射状
#反射
#色ズレ